はじめに
AndroidスマホのCPUはARMプロセッサが主流ですが、Raspberry PiのCPUもARMプロセッサです。ということは「Raspberry PiでAndroidアプリを動かす事ってできるのかな?」と思い立ち調べてみました。そしたら、Raspberry Pi用のLineageOSというOSがあり、さらにOpenGAppというPlayストアの代わりまであることが分かりました。ただ、既にやっている人が大勢いるものの、あんまり親切な解説記事が無かったので、ここにまとめておきます。
用意するもの
①Raspberry Pi
今回の主役のRaspberry Pi 4です。Raspberry Pi 4は、2Gモデル、4Gモデル、8Gモデルがありますが、Android10を動作させるなら4Gのモデル以上が欲しいところです。Raspberry Pi用の電源ケーブル、HDMIケーブル、キーボード、マウス、ディスプレイも用意してくださいね。
用意するものは、これだけです。
Raspberry PiでAndroidアプリを動かす方法
それでは、早速Raspberry PiでAndroidアプリを動かす準備をしていきましょう。
LineageOSのインストール
Raspberry PiでAndroidアプリを動作させるには、LineageOSというOSを利用するのが最も簡単です。Androidはオープンソースで開発されているので、LinageOSはAndroidの派生OSの一つという位置付けになります。
①OSイメージのダウンロード
まずは、LineageOSのRaspberry Pi用のOSイメージをkonstakang.comのサイトからダウンロードします。ここでのポイントは、LineageOSの最新版は18.1ですが、後でインストールするOpenGAppがAndroid10までしか対応していないので、Android10ベースのLinageOSの17.1を選択することがポイントです。

LineageOS 17.1を選択すると、利用にあたっての注意事項の下に「lineage-17.1-20210122-UNOFFICIAL-KonstaKANG-rpi4.zip」のダウンロードリンクがあるのでこれをクリックします。

ダウンロードページは広告が沢山あって混乱しますが、以下のような黄緑色の「Click Here to Start Download」のボタンをクリックします。

次にダウンロード可能なミラーサイトの一覧から「Primary download」をクリックします。ミラーサイトによっては、ダウンロードが遅いのであまりに遅かったら違うサイトを選ぶのも良いと思います。

②OSイメージのSDカードへの書き込み
ダウンロードしたLineageOSのOSイメージをbalenaEtcherを使ってMicroSDカードに書き込みます。Raspberry Piを利用したことがある人ならおなじみの作業ですね😃

③LineageOSの起動
MicroSDカードへの書き込みが完了したら、MicroSDカードをRaspberry Piに挿し電源を入れて起動させましょう。初回起動には1分ほどかかりますが、起動が完了すると以下のような画面が表示されます。「NEXT」ボタンをクリックし、画面の指示にしたがって、言語の選択、Wifiの設定などの初期設定を行いましょう!

初期設定が完了すると、LineageOSが再起動され以下のような、おなじみのAndroidの画面が表示されます‼️あまりにも簡単にRaspberry PiでAndorid OSが動いてししまいました!!

④バージョン情報などの確認
「設定」アプリを開き「タブレット情報」を選択すると、Androidバージョンが「10」であることが確認できます。ハードウェアもRaspberri Pi 4と表示されています。

OpenGAppのダウンロード
スマホのAndroidには、デフォルトでPlayストアがインストールされていて、Playストアを使ってアプリのインストールが可能です。しかし、LineageOSにはPlayストアが入っていないので、OpenGAppというPlayストアの代わりとなるものをインストールします。
①OpenGAppのサイトを開く
LineageOSのブラウザを開き「OpenGApp」を検索して開きます。

②パッケージの選択
以下の画面のように、Platform、Androidバージョン、Variantを選択する画面が表示されるので、それぞれ、ARM、10.0、picoを選択します。私もそうでしたが、どうせ入れるなら「fullでしょー」とfullを選ぶとダウンロードに時間がかかるので「pico」ぐらいがお勧めです。

③ミラーサイトの選択
パッケージを選択したら、画面を下にスクロールして「PACKAGE MIRRORS」を選択します。勢いに任せて「赤いダウンロード」ボタンを押すとダウンロードに多くの時間がかかるので注意です❗️

ミラーサイトの一覧から「Hong Knon,HK」など、日本に近いサーバを選びます。

ミラーサイトを選択したら、画面の下にある「Use This mirror」ボタンをクリックします。

④ダウンロード
通常であれば自動的にダウンロードが始まるはずですが、私の場合には始まりませんでした。そこで画面の「Try to download anyway」のリンクをクリックして手動でダウンロードを開始します。

すると以下のようなアクセス許可の画面が表示されるので「許可」をクリックします。

最後に、ダウンロードの確認画面が表示されるので「ダウンロード」をクリックします。

ダウンロードの進捗状況は、画面左上の時計部分をクリックすると表示されるダウンロードマネージャーで確認できます。それなりに時間がかかるので、次の「ターミナルの設定」に進みましょう。

ターミナルの設定
OpenGAppをインストールするには、ターミナルから「TWRP(Team Win Recovery Project)」を起動する必要があります。このため、まずは「ターミナル」を利用可能にします。
①タブレット情報の表示
ホーム画面から「設定」アプリを開き、リストの下の方にある「タブレット情報」をクリックします。

②開発者モードのON
タブレット情報画面の下の方にある「ビルド番号」を7回クリックします。4回ほどクリックすると、開発者モードまで後何回クリックが必要かが表示されます。

③開発者向けオプションの表示
開発者モードがOnになったら、画面左上の「←」から前の画面に戻り、次に「システム」→「詳細設定」→「開発者向けオプション」を選択します。


④開発者向けオプションの設定
開発者向けオプションの設定画面では「Root access」「Androidデバッグ」「Rooted debugging」「ローカルターミナル」の3つのスイッチをOnにします。


⑤ターミナルの確認
開発者向けオプションが設定できたら、ホーム画面に戻り「ターミナル」アプリが表示されていることを確認しましょう❗️

⑥ダウンロードの完了確認
ターミナルの設定を行なっているうちに、OpenGAppのダウンロードが終わっているはずなので、確認しましょう。画面左上の時計をクリックしてダウンロードマネージャを表示させます。

TWRPの起動
次に、OpenGAppをインストールするためにTWRPを起動させます。TWRPの起動はターミナルを利用します。
①ターミナルの起動
先ほど設定した「ターミナル」アプリを起動させます。

起動させると、アクセス権の許可を求められるので「許可」をクリックします。

②TWRPの起動設定
ターミナルの画面で「su」と入力しrootになり、「rpi4-recovery.sh」と入力しリカバリーモードをOnにします。

③LineageOSの再起動
最後に「reboot」と入力し、LineageOSを再起動させます。

OpenGAppのインストール
それでは、最後にOpenGAppをインストールしていきます。
①TWRP画面の確認
リカバリモードでLineageOSが起動すると、以下のようなTWRPの画面が表示されます。画面右下の「Swipe to Allow Modifications」の水色の部分を右側にスワイプしましょう。

②Installの選択
KWRPのメニューが表示されるので「Install」を選択します。

③インストールパッケージの選択
画面左側から「Download」を選択し、OpenGAppのパッケージをダウンロードしたフォルダを開きます。

画面にOpenGAppのパッケージのZIPファイルが表示されるので、これをクリックして選択します。

④OpenGAppのインストール
インストール画面で「Reboot after installation is complete」のチェックを付け、画面右下の「Swipe to confirm Flash」の水色部分を右にスワイプします。

インストールが開始されると、以下の画面のように各種パッケージがインストールされるので、2〜3分ほど待ちます。

インストールが完了すると自動的にLineageOSが再起動されます。
⑤Playストアの確認
LineageOSが再起動すると、ホーム画面に「Playストア」があることが確認できます‼️あとは、Playストアから好きなアプリをインストールすれば、Raspberry Piで各種Androidアプリを動かすことができます。

おわりに
今回は、Raspberry PiにLineageOSというAndroidの派生OSをインストールし、Playストアアプリの代わりにOpenGAppをインストールすることをやってみました。Raspberry PiでAndroidアプリを起動できるようになったことで、無限大の可能性が広がっています。次回は、Raspberry Pi+Androidアプリの実用的な使い方について紹介したいと思います。
関連記事
なし
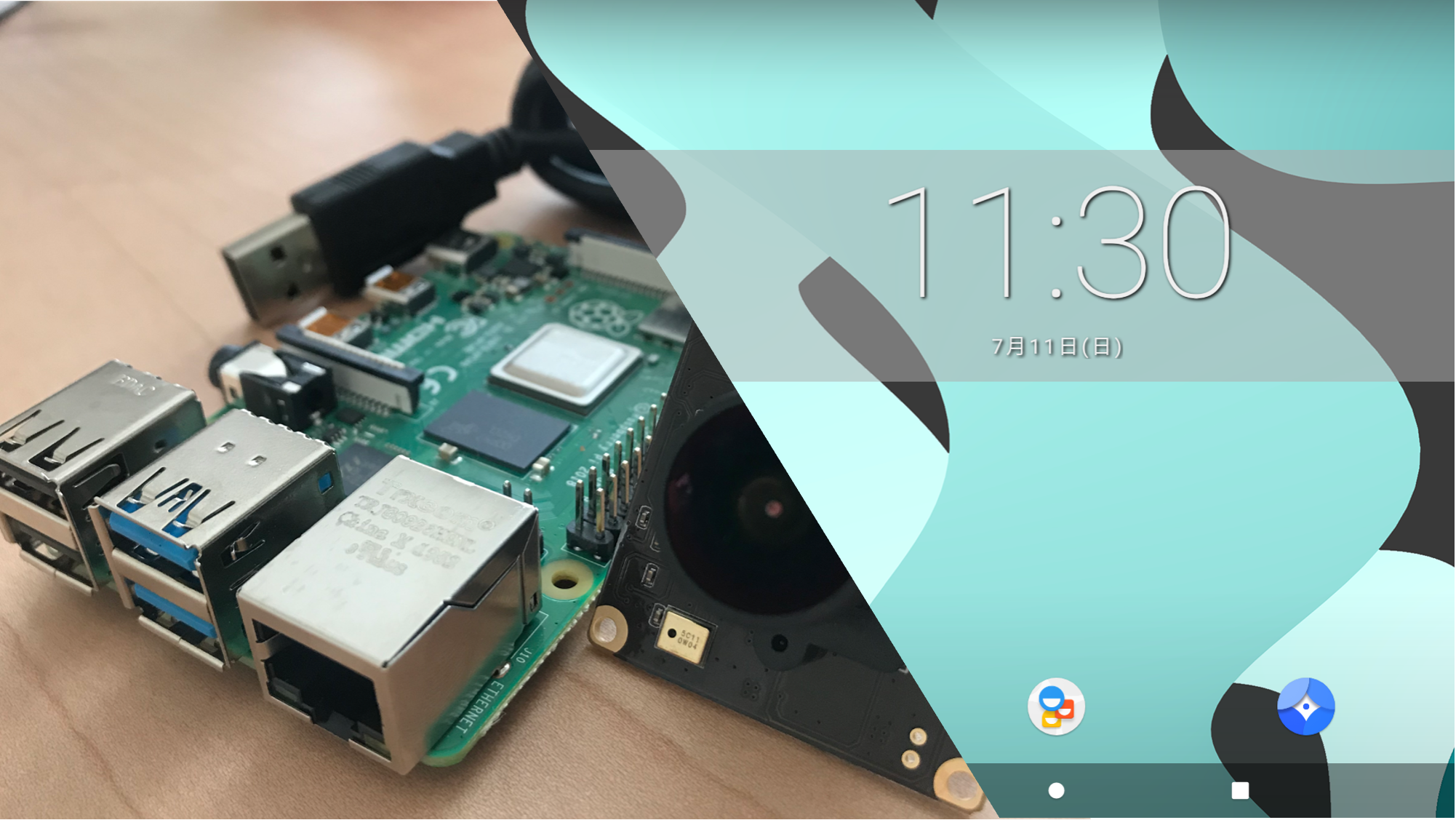



コメント