はじめに
うちのリビングは、リモコンで操作可能なシーリングライトを取り付け、スマートリモコンを使って、スマホやAmazon Alexaから操作できるようにしています。しかし、キッチンの照明は、天井に埋め込まれたダウンライトのため、スマートリモコンからは操作できませんでした。
そこで今回、IKEAのスマート電球であるTRADFRIを購入し、キッチンの照明もスマホやAlexaで操作できるようにしました。そして、このスマート電球をHome Assistantに連携してみたので、ご紹介します。
用意するもの
①Raspberry PI
まずは、Home Assistantを動作させるRaspberry Piを用意します。今回は、最近新しく買ったRaspberry Pi 4Bを使います。
②TRADFRI電球・リモコン・Gatewayセット
私が購入したのは、TRADFRIの電球×2個、リモコン、Gatewayがセットになったものです。
用意するものは、この2点(4点)だけです。
設定手順
Home Assistantのインストール
まずは、Raspberry PiにHome Assistantをインストールします。
①OSイメージのダウンロード
Home AssistantのサイトからRaspberry Pi用のOSイメージをダウンロードします。私は、以下の「Raspberry Pi 4 Model B(1GB, 2GB, and 4GB model) 32-bit)」を利用しました。

②OSイメージの書き込み
ダウンロードが完了したらgzファイルを解凍し、「hassos_rpi4-4.10.img」をbalenaEtcherを使って、SDカードに書き込みます。この辺りはRaspberry OSと同じですね。

③Raspberry Piの起動
それでは、イメージを書き込んだSDカードをRaspberry Piに差し込んで、ネットワークケーブルをRaspberry Piに挿し、起動させましょう。なぜか、Wifi設定がうまくいかなかったので、今回は有線で接続しました。
起動させ3〜5分経った後に「http://homeassistant.local:8123」にアクセスしましょう。以下のような準備中画面になるので、画面の指示どおり準備が完了するのを待ちます。

④Raspberry Piの再起動
私の場合は20分待っても、画面が上の画面のままだったのでRaspberry Piを再起動しました。すると、以下のようなユーザ設定画面が表示されます。
ユーザ名、パスワードを入力して「CREATE ACCOUNT」ボタンをクリックしましょう。

⑤所在地などの設定
天気予報や時刻を表示するために、自宅の場所を地図で選択します。また、タイムゾーンと長さの単位を設定し、「NEXT」ボタンをクリックします。

これでHome Assistantのインストールは完了です。
TRADFRIの設定
続いて、IKEのTRADFRIを設定していきます。
①TRADFRIの設定
画面から「IKEA TRADFRI」のアイコンをクリックします。

②シークレットコードの入力
TRADFRI Gatewayのシークレットコードを入れる画面が表示されるので、TRADFRI Gatewayの背面に貼ってあるシールに記載のシークレットコードを入力します。

③TRADFRI機器の検出
シークレットコードを入力すると、Home AssistantがTRADFRI Gatewayを探し、以下のように接続されている機器を検出します。私の場合は、Gateway、リモコン、電球の3つが検出されました。
機器が検出されたら、機器が置いてある場所を選択します。

④設定の完了
先ほどのHome Assisantの初期設定画面に戻りますので「完了」ボタンをクリックします。

⑤Home Assistantのメイン画面の表示
設定が完了すると、以下のようなHome Asissantのメイン画面が表示されます‼️先ほど検出したTRADFRI電球も既に画面に表示されています。

ここまでで、TRADFRIの設定は完了です。
TRADFRIの動作確認
ここからは、TRADFRI機器の動作確認を行なっていきます。
①電球の動作確認1
まずは、メイン画面に表示されている電球の動作確認をしてみましょう。電球の右にあるスイッチをOn /Offしてみて下さい。すると、電球がOn/Offするはずです。

②電球の動作確認2
次に、電球アイコンをクリックし、以下のような詳細画面を表示させます。この画面では、電球の明るさ変更や電球色の変更ができるので、試してみましょう。

③機器情報の確認
次に左メニューの「設定」を選択し、「Integrations」をクリックします。

④エンティティの確認
IKEA TRADFRIの箇所にある「3 devices」のリンクをクリックします。

以下のように3つのデバイスが表示されます。リモコンは電池残量の取得ができるようです。

⑤メイン画面の編集
ここからは、リモコンの電池残量をメイン画面に表示したいと思います。
まず、左側のメニューから「状態」を選択し、画面右上の「・・」ボタンから「Configure UI」をクリックします。すると、以下のように編集モードになるので、右下の「+」をクリックします。

⑥カードの選択
カードの選択画面になるので「エンティティ」を選択します。この画面、以前のバージョンと比較してすごく分かりやすくなったと思います‼️

⑦カードの編集
カードの編集画面では、リモコンと電球が両方表示されているので、電球側の「×」アイコンをクリックしてリモコンだけにして、「SAVE」ボタンをクリックします。

⑧設定の確認
それでは、追加したリモコンの電池容量を確認しましょう。

以上で完了です。
おわりに
今回は、Raspberry PiにHome Assistantをインストールし、TRADFRI Gateway経由で電球を操作できるか試してみました。Home Assistantから電球が操作可能になったことで、照度センサーと連携して「キッチンが暗くなったら電球をOnにする」などの連携動作が可能になりました。
ただし、本当はHome Assisantのオートメーションルールを使って、リモコンのボタンが押された時に電球がOnになる連携動作を定義したかったのですが、リモコンのボタン押下イベントをHome Assisantで受信することができず、無理のようです。
この辺りは、TRADFRI Gateway経由ではなく、Raspberry Piに直接リモコンや電球をペアリングすることで出来るようになるとの事なので、別途やってみたいと思います。
関連記事


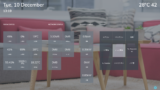
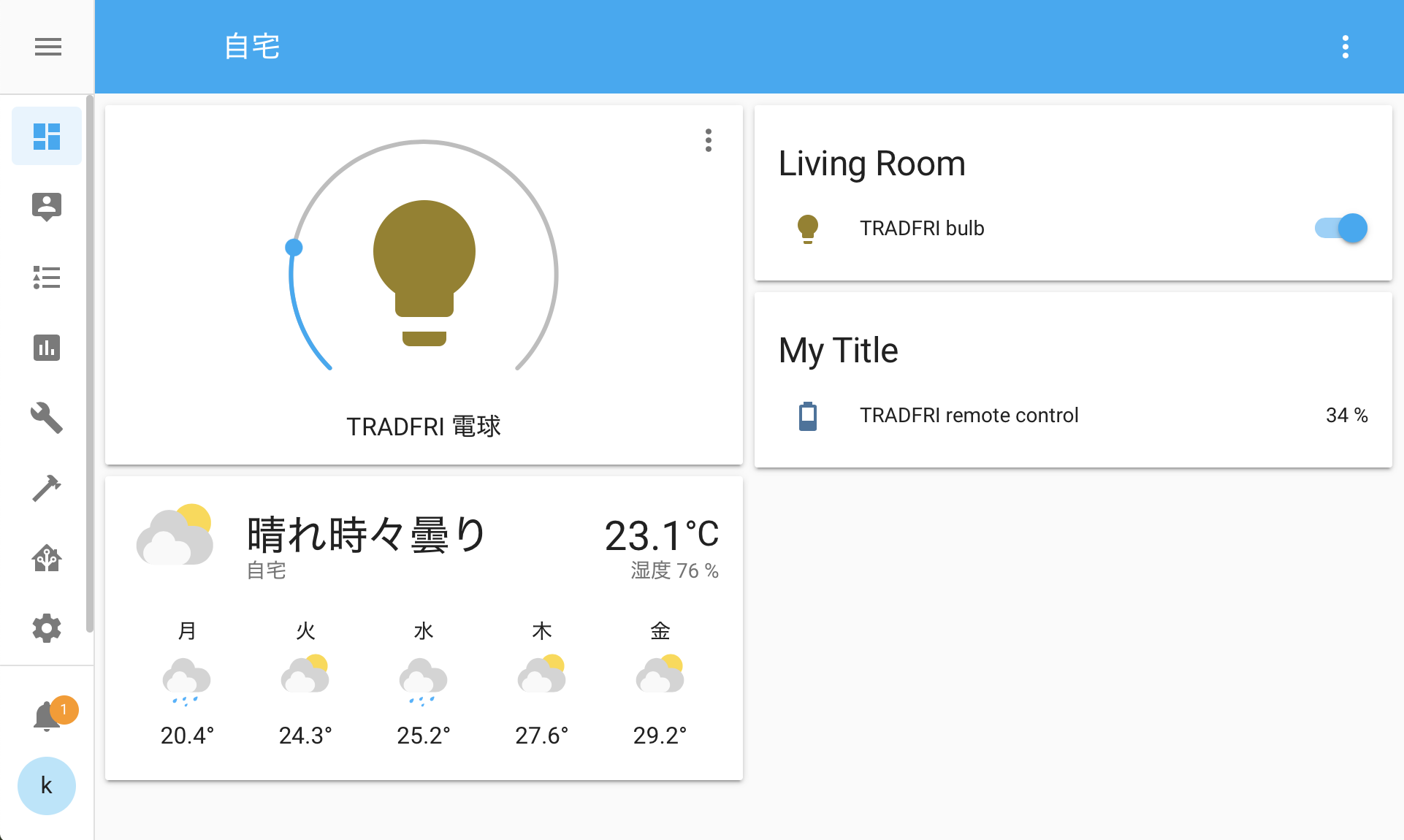



コメント