はじめに
6ヶ月間の育児休業を取って、育児&家事に専念しているnaka-kazzです。今年になって、スマートリモコン・各種IoTセンサー・スマートスピーカが手軽に手に入るようになってきて「2019年はスマートホーム元年」だったかなーと今年一年を振り返りながら記事を書いています。
ただ、家の中にIoT機器が増えてくると、スマートリモコンを操作する時はスマホのリモコンアプリ、太陽光発電の発電状況を見るにはHEMSのパネルなど・・・情報や操作がバラバラで使いづらいなと感じています。そこで、今回は家の中のIoT機器を一元管理できるようにしてみたいと思います。
やりたいこと
最終的にやりたいことは、家の中のセンサー情報を一括で表示したり、各種家電の操作を行える「かっこいいスマートホームコントローラ」を作っていきたいと思います。今回は、このスマートホームコントローラを、Home Assistant(Hass.io)で作っていきます。


実現に向けた連載
HomeAssistantを使ってスマートホームコントローラを実現するために、以下のように少しずつに記事を書いていきます(予定)。
1回目:Home Assistantのインストール
2回目:アドインのインストール ←この記事
3回目:温度・湿度・照度センサーの追加
4回目:家電操作スイッチの追加
5回目:コントロールパネルの設定
6回目:Picture Elementsの設定
2回目:アドオンのインストール
前回はHome AssistantをVMware ESXiにインストールしてみました。今回は、Home Assistantに必要なアドオンを追加していきたいと思います。
Configuratorアドオン
Home Assistantの設定は、基本的にはyamlファイルの記述によって行いますが、このyamlファイルの記述をWeb画面から簡単に行えるようにするためのアドオンがConfiguratorアドオンです
①アドオンインストール画面の表示
Home Assistantの画面の左側メニューより「Hass.io」を選択し、画面上部の「ADD-ON-STORE」を選択します。

②Configuratorアドオンの選択
次に、Official add-onesの欄にある「Configurator」を選択します。

③アドオンのインストール
それでは、Configuratorアドインの説明ページにある「INSTALL」ボタンをクリックしましょう。

④アドオンの開始
インストールは直ぐに完了するので、「Show in Sidebar」のスイッチをオンにしてから、「START」のボタンをクリックします。

⑤アドオンの確認
Configuratorアドオンを開始すると、左側のメニューに「Configurator」が追加されるので、選択して確認してみましょう。次回からは、このアドオンを使ってガンガンyamlファイルを編集していきます。

SSH & Web Terminalアドオン
Home AssistantもベースはLinuxで動作しています。このLinuxホストにSSHログインするためのアドオンがSSH & Web Terminalアドオンです。
①SSH & Web Terminalアドオンの選択
再度アドオンの選択画面を開き「Community Hass.io Add-ons」の欄にある「SSH & Web Terminal」アドオンを選択します。

②アドオンのインストール
そして、アドインの説明ページにある「INSTALL」ボタンをクリックしましょう。

③スライドバーに表示
SSH & Web Terminalアドオンのインストールには多少時間がかかりますが、インストールが完了したら「Show in sidebar」のスイッチをオンにしておきましょう。

④パスワードの設定
次に、SSHログインする時のパスワードを設定します。SSH & Web Terminalのページを下にスクロールしていき「Config」の欄を探します。この「Config」の欄にある「password」の後の””内を任意のパスワードに変更して、「SAVE」ボタンをクリックします。

⑤アドオンの開始
それでは、画面のスクロールを一番上まで戻して「START」のボタンをクリックしましょう。

⑥アドオンの確認1
アドオンを開始すると、左側のメニューに「Terminal」が追加されるので、選択して確認してみましょう。次回以降で、この画面からシェルスクリプトの実行確認などを行っていきます。

⑦アドオンの確認2
また、PCのコンソールから、以下のようにしてHome AssistantのLinuxホストにSSHログインできるか確認してみてください。

以上でアドオンのインストールは完了です。
おわりに
今回はHome Assistantに「Configuratorアドオン」と「SSH & Web Terminalアドオン」をインストールしました。この他にもSSLでHome Assistantにアクセスするためのアドオンや、Node-redのアドオンなど数々のアドオンが用意されているので、試してみるのも良いと思います。
次回は、Home Assistantにセンサーを追加して、家の中の温度・湿度・照度を可視化(見える化)していきたいと思います。
連載記事
1回目:Home Assistantのインストール
2回目:アドインのインストール
3回目:温度・湿度・照度センサーの追加 ←次はこれ
4回目:家電操作スイッチの追加
5回目:コントロールパネルの設定
6回目:Picture Elementsの設定
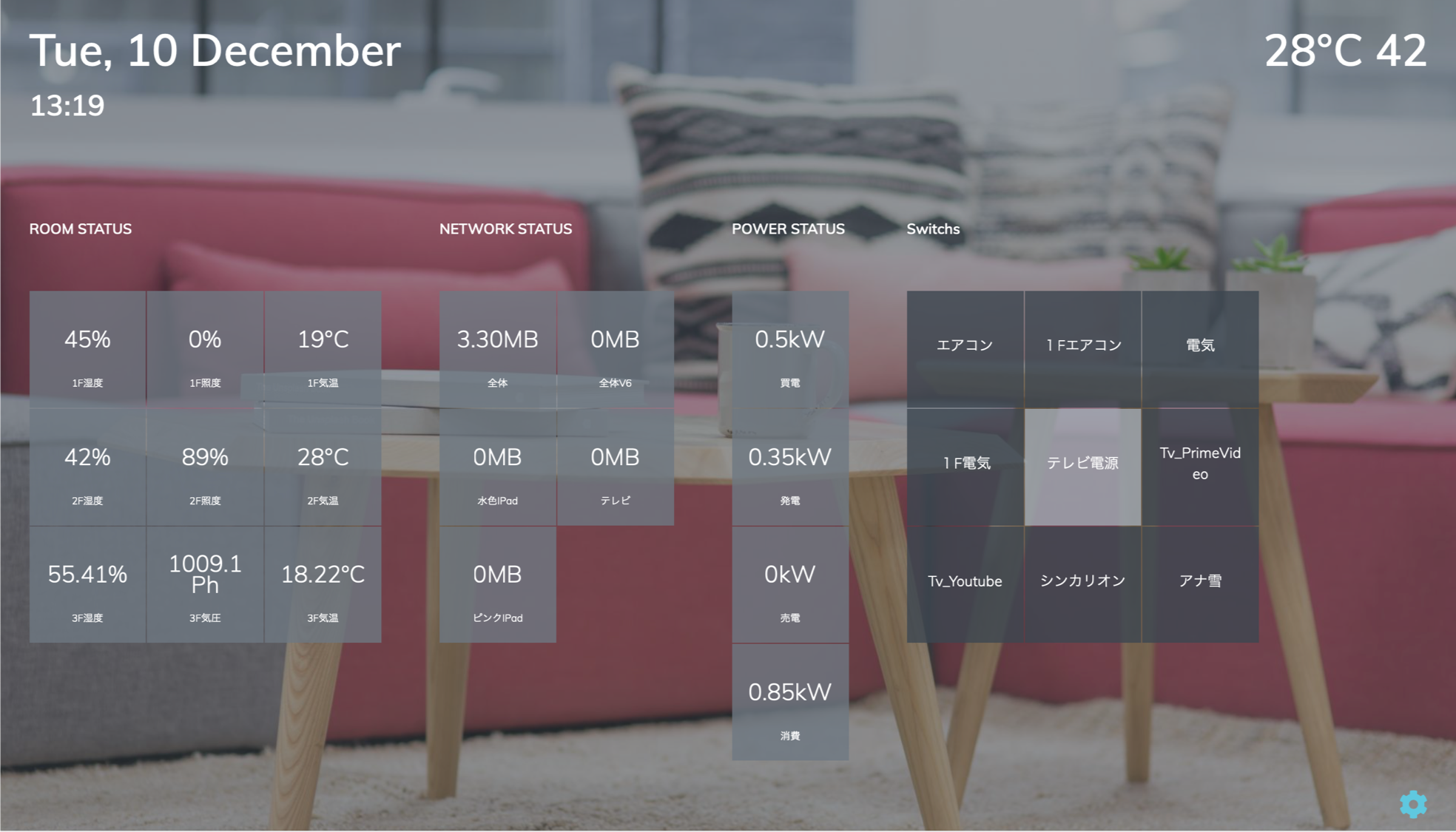

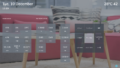
コメント