はじめに
6ヶ月間の育児休業を取って、育児&家事に専念しているnaka-kazzです。今年になって、スマートリモコン・各種IoTセンサー・スマートスピーカが手軽に手に入るようになってきて「2019年はスマートホーム元年」だったかなーと今年一年を振り返りながら記事を書いています。
ただ、家の中にIoT機器が増えてくると、スマートリモコンを操作する時はスマホのリモコンアプリ、太陽光発電の発電状況を見るにはHEMSのパネルなど・・・情報や操作がバラバラで使いづらいなと感じています。そこで、今回は家の中のIoT機器を一元管理できるようにしてみたいと思います。
やりたいこと
最終的にやりたいことは、家の中のセンサー情報を一括で表示したり、各種家電の操作を行える「かっこいいスマートホームコントローラ」を作っていきたいと思います。今回は、このスマートホームコントローラを、Home Assistant(Hass.io)で作っていきます。


実現に向けた連載
やりたいことを実現するために、以下のように少しずつに記事を書いていきます(予定)。
1回目:Home Assistantのインストール ←この記事
2回目:アドインのインストール
3回目:温度・湿度・照度センサーの追加
4回目:家電操作スイッチの追加
5回目:コントロールパネルの設定
6回目:Picture Elementsの設定
1回目:Home Assistantのインストール
スマートホームコントローラのサーバとなるHome Assistant(Hass.io)をインストールしていきます。今回は、Home Assistantを既存のVMware ESXiにインストールしていきます。ちなみに、Home Assistantはラズベリーパイでも動作するようで、Home AssistantのWebサイトには、ラズベリーパイへのインストール方法中心で書かれています。
Home Assistantのダウンロードと準備
①VMDKファイルのダウンロード
まずは、Home Assistantのサイト(https://www.home-assistant.io)にアクセスし、画面上部の[Getting started]のページを開き、SOFTWARE REQUIREMENTSの欄にある[your devices]のリンクから、VMDK形式のファイルをダウンロードします。ダウンロードされたファイルはgzで圧縮されているので、ダウンロードが完了したら解凍しておきましょう(Macでは自動解凍されます)。

②ESXi Webコンソールへのアクセス
次に既存のESXiのWebコンソールにアクセスし、左メニューの「ストレージ」を開き、「データストアブラウザ」を開きます。

③ESXiデータストアへのアップロード
データストアブラウザの画面で、「HomeAssistant」ディレクトリを作成し、その中に先ほどダウンロードしたHomeAssistantのVMDKファイルをアップロードします。

④VMDKファイルの変換
ダウンロードしたVMDKファイルは、VMWare Player用のVMDKファイルになっているそうなのでESXi用に変換が必要です(私はここでハマりました。日本語のサイト無いですし・・・・)。このため、ESXiホストにSSHでログインし、以下のコマンドでVMDKファイルをESXi用に変換します。
|
1 2 3 4 5 6 |
#cd /vmfs/volumes/datastore1/HomeAssistant/ #vmkfstools -i hassos_ova-2.12.vmdk hassos_esxi-2.12.vmdk Destination disk format: VMFS zeroedthick Cloning disk 'hassos_ova-2.12.vmdk'... Clone: 100% done. # |
ちなみにESXiホストにSSHログインできない場合は、ESXi Webコンソールの「ホスト」→「管理」から「TSM-SSH」が実行中になっているか確認しましょう。
ESXi仮想マシンの作成
それでは、変換したVMDKファイルをベースにESXi上に仮想マシンを作成していきましょう。
①新規仮想マシンの作成画面の表示
ESXi Webコンソールの左メニューの「仮想マシン」を選択し、画面上部の「仮想マシンの作成/登録」をクリックします。

②作成タイプの選択
作成タイプの選択画面では「新規仮想マシンの作成」を選択し、「次へ」をクリックします。VMDKファイルがあるので「既存の仮想マシンの登録」とも迷いますが「新規仮想マシンの作成」を選択しましょう。

③名前とゲストOSの選択
名前とゲストOSの選択画面では、以下のように設定します。
・名前:HomeAssistant ※なんでもOKです
・互換性:ESXi 6.7仮想マシン
・ゲストOSファミリ:Linux
・ゲストOSのバージョン:その他のLinux(64ビット)

④ストレージの選択
ストレージの選択画面では、何も変更せず「次へ」をクリックします。アップロードしたVMDKファイルを選択したくなりますが、まだ我慢です。

⑤設定のカスタマイズ(ハードディスクの削除)
設定のカスタマイズ画面が開いたら、「ハードディスク1」欄の右にある❌ボタンを押してハードディスクを削除します。

⑥設定のカスタマイズ(ハードディスクの追加)
次に「ハードディスクの追加」ボタンをクリックし、「既存のハードディスク」を選択します。

⑦設定のカスタマイズ(VMDKファイルの選択)
データストアブラウザが開きますので、先ほど変換したVMDKファイルを選択し、「選択」ボタンをクリックします。

⑧設定のカスタマイズ(コントローラの変更)
設定のカスタマイズの画面に戻ったら、新規ハードディスクの「コントローラの種類」を「IDEコントローラ0」「マスター」に変更します。

⑨設定のカスタマイズ(仮想マシンオプションの変更)
次に「仮想マシンオプション」のボタンをクリックします。

⑩設定のカスタマイズ(起動オプションの変更)
仮想マシンオプションの画面の「起動オプション」の中にある、「ファームウェア」を「EFI」に変更して、「次へ」ボタンをクリックします。私は、これが分からなくて1日を無駄にしました(泣)。

11.設定の確認
設定の確認画面が表示されたら「完了」ボタンをクリックします。

HomeAssistantの起動
それでは、作成した仮想マシンを使ってHomeAssistantを起動してみましょう。
①仮想マシンの起動
画面がWebコンソールの画面に戻りますので、新しく作成した仮想マシンを起動してみましょう。

②起動確認
「パワーオン」ボタンをクリックして、しばらく待つとHomeAssistantが起動します。画面がエラーメッセージで終わっていないか確認しましょう。

③Home Assistantへアクセス
それでは、Webブラウザで「http://<IPアドレス>:8123/」へアクセスしてみましょう!以下のような画面が表示されれば、HomeAssistantが正しく起動しています!ちなみに、IPアドレスは、DHCPサーバ側で調べるのが簡単かと思います。

HomeAssistantの初期設定
それでは、HomeAssistantの初期設定をしていきましょう。
①アカウントの作成
アカウントの作成画面で、必要事項を入力して「CREATE ACCOUNT」ボタンをクリックします。

②家の名前・場所の設定
次に、家の名前や場所を設定する画面が表示されるので、適宜入力して「NEXT」ボタンをクリックします。ここでの設定情報は、天気予報の取得に使われるようです。

③デバイスの検出
同じネットワーク内にデバイスがあると、この画面からデバイスの追加が可能です。特に何もなければ「FINISH」ボタンをクリックしましょう。

④トップ画面の表示
お疲れ様でした。以下のような、HomeAssistantのトップ画面が表示されれば、初期設定は完了です。

おわりに
今回はHomeAssistantをESXiにインストールするところまでをやってみました。次回は、HomeAssistantにアドオンを追加して、各種センサーやスイッチを設定する準備をしたいと思います。
連載記事
1回目:Home Assistantのインストール
2回目:アドインのインストール ←次はこれ
3回目:温度・湿度・照度センサーの追加
4回目:家電操作スイッチの追加
5回目:コントロールパネルの設定
6回目:Picture Elementsの設定
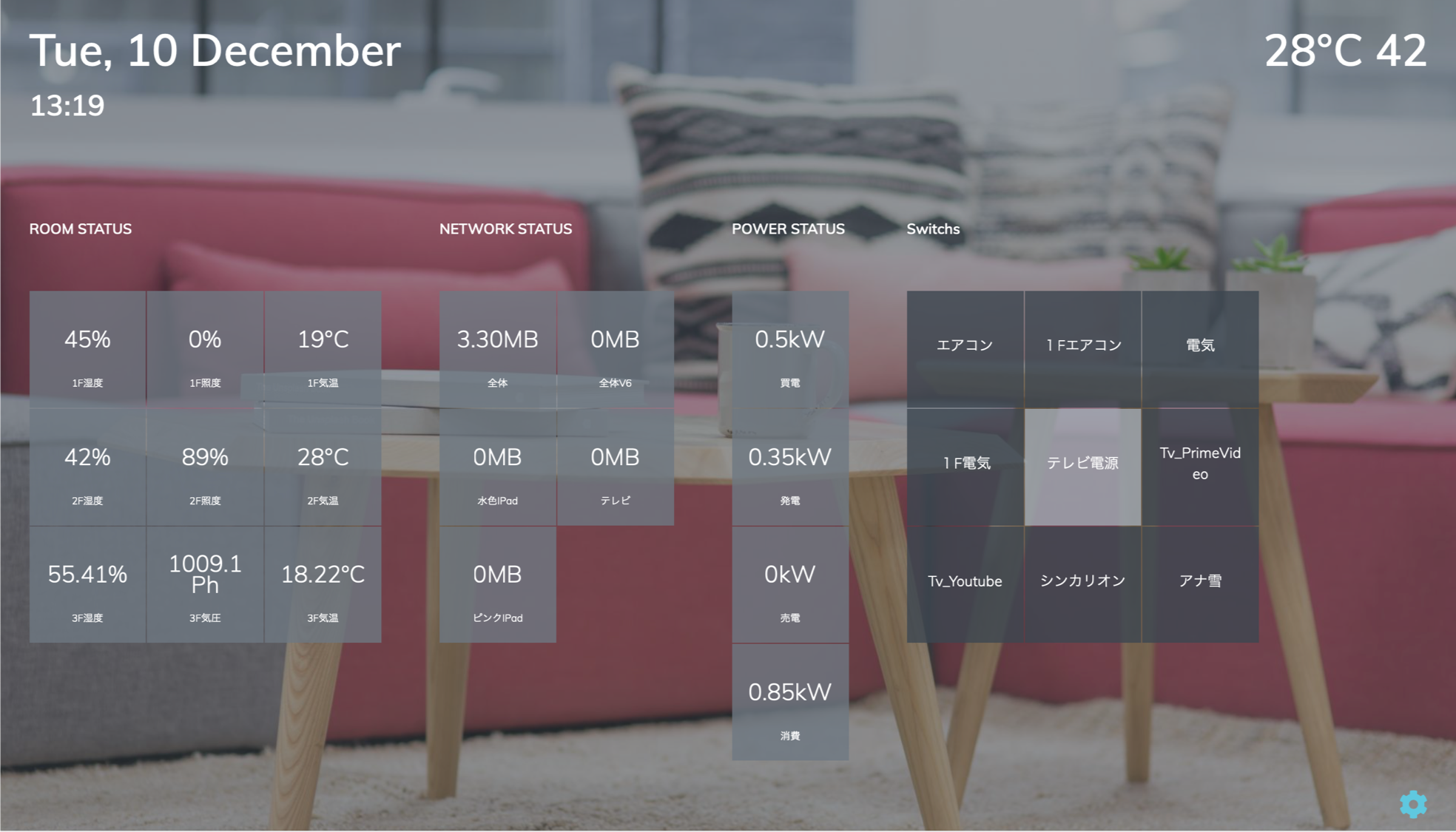


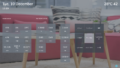
コメント