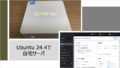はじめに
自宅サーバが古くなってきたので、以下のような構成の新しい自宅サーバを構築していきます。今回はサーバではないですが、KVM上にWindows11をインストールする手順を紹介します。

この自宅サーバを構築するために、全6回に分けて記事を掲載予定であり、今回は番外編の記事となります。
第1回:Ubuntuインストール編
第2回:KVMとCockpitで仮想サーバ構築編 ←この記事
第3回:ApacheとWordpressでWebサーバ構築編
第4回:PostfixとRainloopでメールサーバ構築編
第5回:DNS・DHCPサーバ構築編
第6回:NoderedとMQTTでホームサーバ構築編
番外編:KVM上でのWindows11のインストール編 ←この記事
番外編:KVM上でのUbuntu Serverのインストール編
番外編:KVM上でのWindows11のインストール編
第2回目ではホストOSにKVMとCockpitをインストールし仮想サーバを構築しました。今回の番外編ではKVMにゲストOSとしてWindows11をインストールする方法を紹介します。今回の自宅サーバに利用しているGMK TEC K7にはWindows 11 ProがインストールされているのでこれをKVM上に移設します。
事前確認:ライセンスのMicrosoftアカウントへの紐付け
ホストOS上で動作していたWindows11をKVM上へ移設する場合、Windows11からは、移設前は物理ハードウェアが見えますが、移設後はKVMによりシミュレーションされたものが見えます。このため、Windows11からすると異なるハードウェアに移設されたと認識されるので、ライセンス認証が通らない問題が発生します。
このため、Windows11を移設する前の物理ハードウェアで直接動作しているWIndows11上で、ライセンスをご自身のMicorosftアカウントへ紐付けを行なっておくことが必要です。といっても、通常どおりWindows11をインストールし、初期セットアップ画面でMicorosftアカウントと紐付けを行なっていれば、以下のように「Windowsは、Micorosftアカウントにリンクされたデジタルライセンスによってライセンス認証されています。」と表示され、Micorosftアカウントに紐づいている状態となります。

Windows11のダウンロード
まずは、Windows11のインストール用のISOイメージをMicorosftのサイトからダウンロードします。
①ダウンロードサイトへのアクセス
KVMをインストールしたホストOSのUbuntsu 24.4 DesktopのブラウザからWindows11のダウンロードサイトにアクセスします。

②ダウンロードを選択
画面を下にスクロールし「Windows11ディスクイメージ(ISO)をダウンロードする」にあるプルダウンから「Windows11(multi-edition ISO)」を選択し「ダウンロード」ボタンをクリックします。

③言語の選択
「製品の言語の選択」から「日本語」を選択し「確認」ボタンをクリックします。

④ダウンロード
製品と言語が選択できたら「64-bitダウンロード」ボタンをクリックしてISOイメージをダウンロードします。サイズが6.7GBぐらいあるので、気長に待ちましょう。

仮想サーバの作成
Windows11のISOイメージをダウンロードしたら、仮想サーバを作成しWindows11をインストールしていきます。なお、Windows11の仮想マシンを作成するためには、後に説明するTPMデバイスの設定が必要です。この設定項目はCockpitでは設定できないので、仮想マシンマネージャーを利用して仮想マシンを作成していきます。実はこのためにホストOSはUbuntu ServerではなくGUIが利用できるUbuntu Desktopを選択しました。
①仮想マシンマネージャの起動
まずは、ターミナルから「virt-manager」コマンドを入力して仮想マシンマネージャーを起動します。
|
1 |
# virt-manager |

②仮想マシンの作成
仮想マシンマネージャーの「ファイル」メニュから「新しい仮想マシン」を選択します。

③インストール方法の選択
インストール方法の選択画面では「ローカルのインストールメディア」を選択し「次へ」ボタンをクリックします。

④インストールメディアの選択
先ほどダウンロードしたISOイメージを選択するために「参照」ボタンをクリックします。

⑤ISOイメージの選択
画面にISOイメージの一覧が表示されるので先ほどダウンロードした「Win11_????」のISOイメージを選択し「Choose Voulume」を選択します。

⑥OSの確認
ISOイメージを選択すると自動的に「インストールするオペレーティングシステムの選択」で「Microsoft Windows 11」が検出されると思いますので「次へ」をクリックします。

⑦ストレージの割り当て
Windows11で利用するストレージのサイズを設定し「次へ」をクリックします。

⑧設定のカスタマイズ
「インストールを開始する準備ができました」と表示されますが「インストールの前に設定をカスタマイズする」のチェックをつけて「完了」をクリックします。

⑨ネットワークインタフェースの設定
設定のカスタマイズ画面が表示されたら左側メニューの「NIC」を選択し、以下のように設定します。
ネットワークソース:ブリッジデバイス
デバイス名:br-LAN ※自身で作成したブリッジの名前
デバイスのモデル:e1000e

⑩TPMの設定
次に、左側メニューの「TPM vNode」を選択し、種類から「Emualted」を選択します。ここまで設定できたら「インストールの開始」ボタンをクリックします。

Windows11のインストール
ここまで来たら、仮想マシンが起動しWindowsのインストール画面が表示されるので、順にインストールを進めていきます。
①インストーラの設定
Windows11のインストーラが起動したら、言語やキーボードの選択画面になるので「次へ」を選択します。

②プロダクトキーの入力
Windowsのライセンス認証はMicrosoftアカウントを使って行うのでここでは「プロダクトキーがありません」を選択します。後のインストールは画面に従って行えば良いので、省略します。

③Windowsの起動
インストールが終了すると、以下のようにKVM上でWindows11が起動します。

おわりに
今回はUbuntu 24.4にインストールしたKVMを用いて、Windows11をインストールする方法を紹介しました。Windows 11のインストールにはTPMモジュールの設定を行うことと、Microsoftアカウントに予め紐づけたWindows11ライセンスを用いることがポイントになります。
第1回:Ubuntuインストール編
第2回:KVMとCockpitで仮想サーバ構築編
第3回:ApacheとWordpressでWebサーバ構築編
第4回:PostfixとRainloopでメールサーバ構築編
第5回:DNS・DHCPサーバ構築編
第6回:NoderedとMQTTでホームサーバ構築編
番外編:KVM上でのWindows11のインストール編 ←次回
番外編:KVM上でのUbuntu Serverのインストール編